1. Lỗi Dns server might be unavailable là gì?
Lỗi “DNS server might be unavailable” xảy ra khi máy tính của bạn không thể kết nối đến máy chủ DNS để xử lý yêu cầu tên miền. DNS (Domain Name System) là hệ thống quản lý tên miền trên internet, giúp chuyển đổi địa chỉ IP của một trang web thành tên miền dễ nhớ.
2. Nguyên nhân gây ra lỗi Dns server might be unavailable
Nguyên nhân của lỗi này có thể là do:
- Kết nối mạng: Lỗi kết nối mạng, ví dụ như mất kết nối internet hoặc tín hiệu không ổn định, có thể làm cho máy tính không thể truy cập máy chủ DNS.
- Cấu hình DNS: Cấu hình DNS trên máy tính không chính xác hoặc bị hỏng có thể làm cho máy tính không thể tìm thấy máy chủ DNS.
- Lỗi máy chủ DNS: Máy chủ DNS mà bạn đang sử dụng có thể gặp sự cố hoặc không hoạt động chính xác.
3. Cách fix lỗi Dns server might be unavailable?
Cách 1: Thay đổi máy chủ DNS trên thiết bị cụ thể đó
Đây không phải là cách tiếp cận lý tưởng, vì sẽ tốt hơn nếu tất cả các thiết bị nhận DNS từ bộ định tuyến vì lý do loại lỗi này.
- Trên máy tính HĐH Windows, nhập Cài đặt trong thanh tìm kiếm và nhấp vào tùy chọn Mạng và Internet ;
- Nhấp vào Thay đổi cài đặt bộ điều hợp và sau đó xác định mạng đang hoạt động;
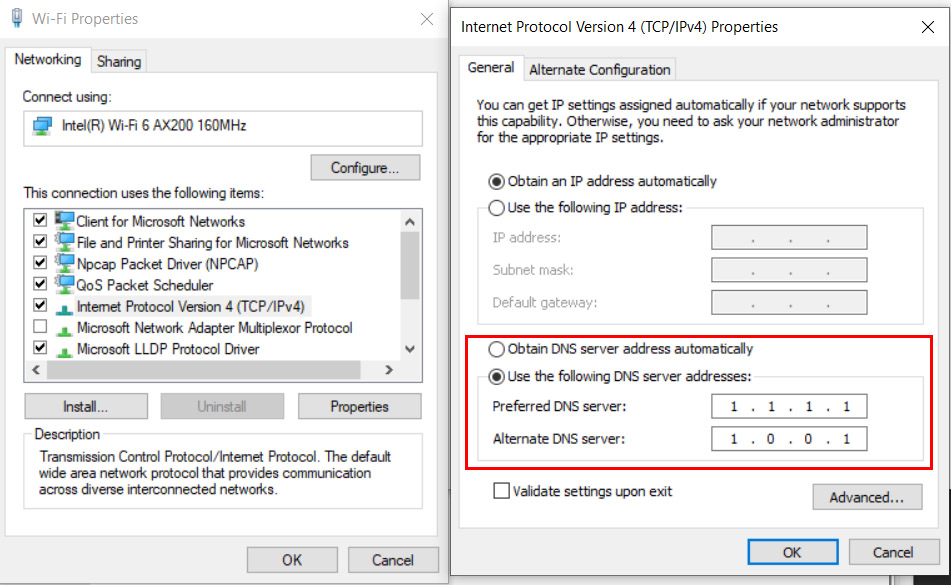
- Nhấp chuột phải vào nó và chọn Thuộc tính ;
- Nhấp đúp vào Giao thức Internet Phiên bản 4 ;
- Bật ‘ Sử dụng DNS sau ‘ và chọn 8.8.8.8 và 8.8.4.4 cho Google Public DNS hoặc để có DNS nhanh hơn, hãy sử dụng Cloudflare: 1.1.1.1 và 1.0.0.1 cho DNS chính và phụ.
Cách 2. Sai địa chỉ IP tĩnh
Bạn có thể kiểm tra xem bạn có quên địa chỉ IP đã định cấu hình trước đó được đặt thành tĩnh hay không và sau khi có bộ định tuyến mới, địa chỉ này có thể không nằm trong cùng một mạng con hoặc trong nhóm DHCP do bộ định tuyến cung cấp.
- Thực hiện các bước tương tự như trong phần trước cho đến khi nhấp vào Giao thức Internet Phiên bản 4 ;
- Nếu bạn thấy dấu kiểm bên cạnh ‘ Sử dụng địa chỉ IP sau ‘ và thấy một địa chỉ tĩnh cụ thể, bạn có thể chỉ cần để bộ định tuyến cấp IP cho mình – bật tùy chọn ‘ Tự động lấy địa chỉ IP ‘ để làm như vậy;
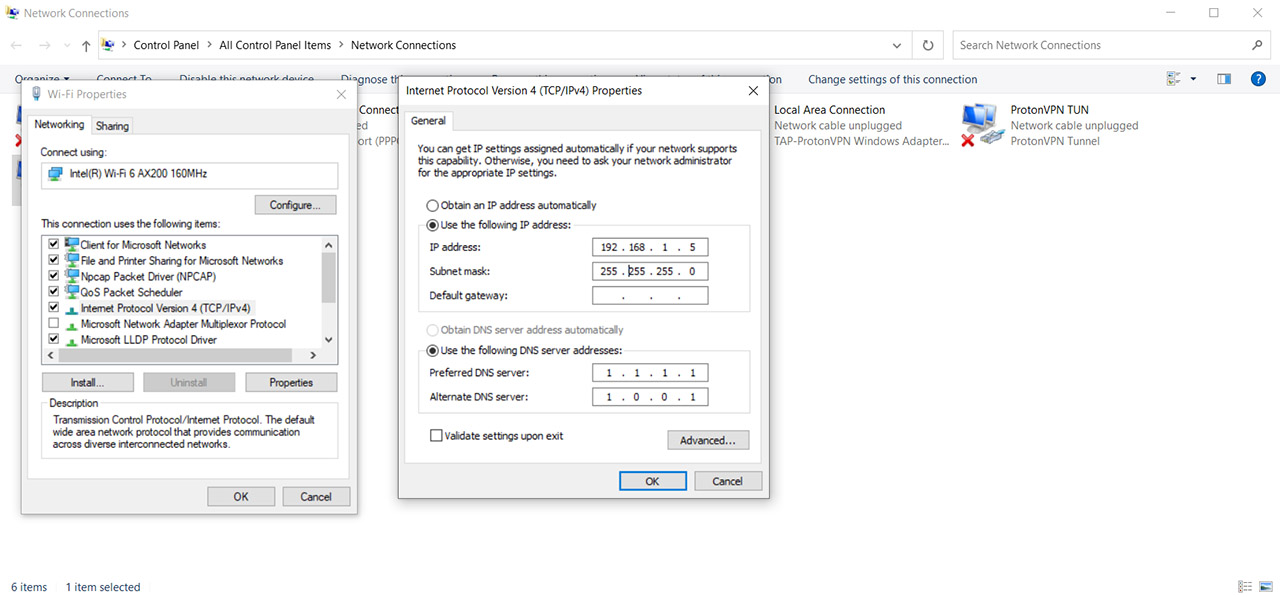
- Nếu bạn vẫn muốn có một địa chỉ tĩnh cho các ứng dụng cụ thể, thì hãy thay đổi địa chỉ hiện có thành cùng mạng con với bộ định tuyến của bạn và đảm bảo rằng địa chỉ đó nằm trong nhóm DHCP (bạn cần truy cập GUI của bộ định tuyến để kiểm tra – thật lý tưởng nếu bạn phân bổ IP trực tiếp từ bộ định tuyến).
3. Sự cố tường lửa
Cách dễ nhất để kiểm tra xem đó có phải là sự cố tường lửa hay không bằng cách tạm thời tắt nó và kiểm tra xem lỗi đã biến mất chưa. Bật lại và xem cách chúng tôi có thể khắc phục sự cố này.
- Từ phần Tường lửa & bảo vệ mạng (chỉ cần tìm kiếm nó từ thanh vị trí dưới cùng), chọn Cài đặt nâng cao ;
- Từ danh sách bên trái, chọn Quy tắc gửi đến và nhấp vào Quy tắc mới ;
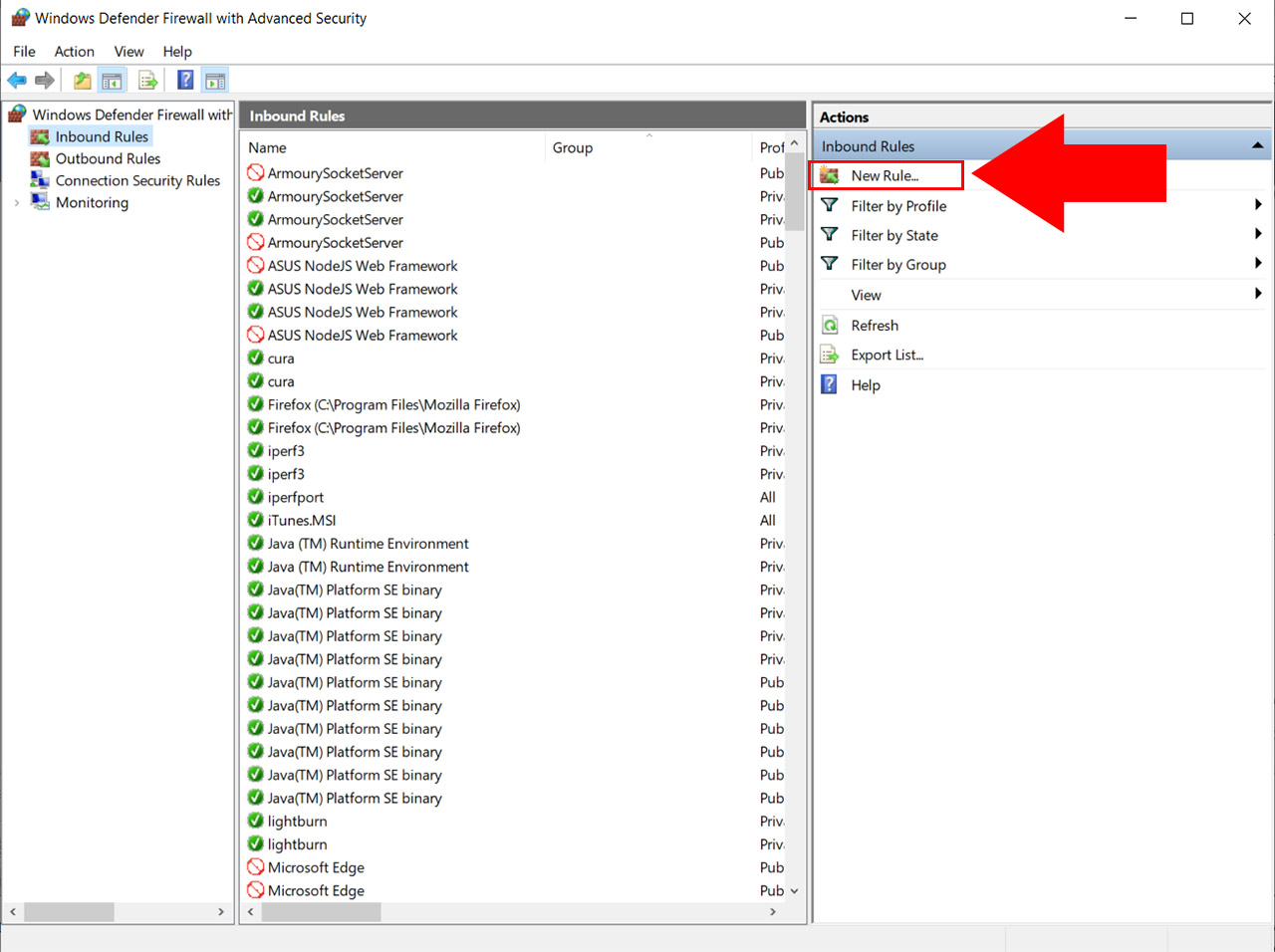
- Chọn Cổng và chọn TCP (hiện tại), sau đó bên cạnh ‘ Cổng cục bộ cụ thể ‘, nhập 53 ;
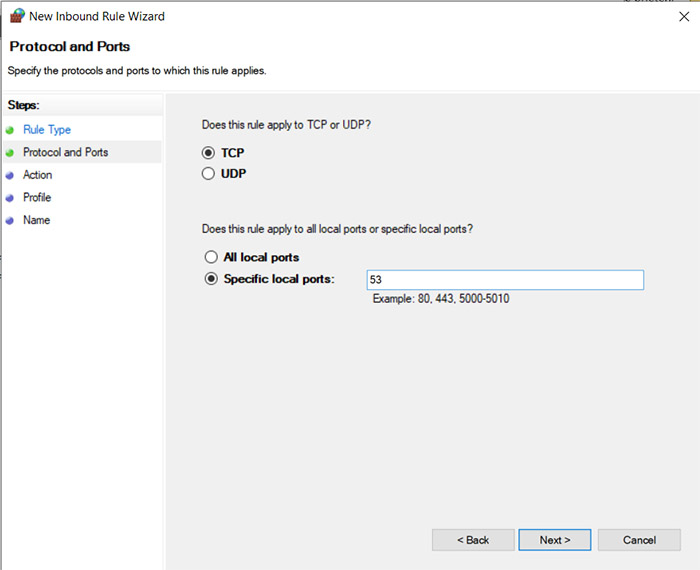
- Nhấn Tiếp theo, chọn Cho phép kết nối và chọn loại mạng mà quy tắc này sẽ được áp dụng;
- Đặt tên cho quy tắc này và thực hiện các bước tương tự cho UDP.
