Bài viết sẽ có 2 cách để các bạn làm:
1. Lỗi Excel không thể nhận dạng định dạng ngày
Ảnh chụp màn hình sau đây cho thấy một bảng tính Excel có ngày tháng không được Excel nhận dạng. Excel không nhận dạng được điểm dừng đầy đủ giữa mỗi ký tự DD.MM.YY.

Như được hiển thị trong ảnh chụp màn hình bên dưới, việc cố định dạng cột này không có ích lợi gì vì Excel không nhận dạng cột (A) là ngày tháng.

2. Cách sửa lỗi ngày tháng trong excel?
* Bước 1: Cô lập trường năm
Những gì chúng ta phải làm tiếp theo là tách các trường ngày có vấn đề thành các phần thành phần của chúng; đó là năm, tháng và ngày. Bước đầu tiên là chia nhỏ các ngày, sử dụng chức năng “Right” và “Left” trong Excel.
Hãy bắt đầu bằng cách cô lập các ký tự năm. Đầu tiên, chúng ta sẽ tạo một cột mới có tên là năm. Sau đó, tôi sẽ sử dụng công thức phù hợp để tách hai ký tự cuối cùng trong trường ngày tháng.
Công thức như sau:
= RIGHT (A2,2)
Công thức này sẽ trả về hai ký tự ở phía ngoài cùng bên phải của trường ngày tháng (tức là, 12). Sau đó, sao chép công thức này xuống toàn bộ bảng tính. Bây giờ chúng tôi đã bị cô lập trong năm.
Bước 2: Cô lập trường ngày
Bước tiếp theo là tách trường ngày. Để làm điều này, chúng tôi làm theo một quy trình tương tự như bước hai ở trên. Tuy nhiên, thay vì sử dụng hàm bên phải, chúng ta sẽ sử dụng hàm bên trái và trả về hai ký tự ngoài cùng bên trái từ trường ngày tháng.
Công thức như sau:
=Left(A2,2)

Sao chép toàn bộ công thức xuống bảng tính. Bây giờ chúng tôi đã phân lập riêng biệt năm và ngày.

Bước 3: Cô lập trường tháng
Bước tiếp theo là tách trường tháng. Điều này phức tạp hơn một chút vì các ký tự chúng ta muốn kéo nằm ở giữa ô ngày tháng. Để tách các ký tự tháng, chúng ta cần sử dụng quy trình hai bước.
Đầu tiên, tạo một cột có tên là ngày và tháng và sử dụng chức năng bên trái để tách năm ký tự ngoài cùng bên trái.

Sau đó, sao chép toàn bộ công thức xuống bảng tính. Bây giờ chúng ta có một trường DD.MM năm ký tự.
Bước 4: Cô lập trường tháng
Tiếp theo, chúng tôi muốn chia trường DD.MM thành chỉ tháng. Để thực hiện việc này, chúng ta sử dụng hàm left để cách ly hai ký tự ngoài cùng bên phải trong cột đã tạo trước đó.
Sau đó, sao chép toàn bộ công thức xuống bảng tính. Bây giờ chúng tôi đã tách lĩnh vực MM của chúng tôi.
Bước 5: Sử dụng hàm DATE để đặt các cột năm, tháng và ngày lại với nhau
Bước cuối cùng là kết hợp các yếu tố ngày riêng biệt của chúng ta lại với nhau. Để làm điều này, tôi muốn tạo một cột mới – hãy gọi nó là ‘Ngày cố định’.
Hàm chúng tôi muốn sử dụng để đặt ngày lại với nhau ở định dạng có thể sử dụng được là hàm DATE trong Excel. Hàm DATE sẽ lấy riêng các cột năm, tháng và ngày và nối chúng lại với nhau thành một định dạng mà Excel sẽ nhận ra.
Ảnh chụp màn hình sau đây cho thấy cách sử dụng hàm DATE.
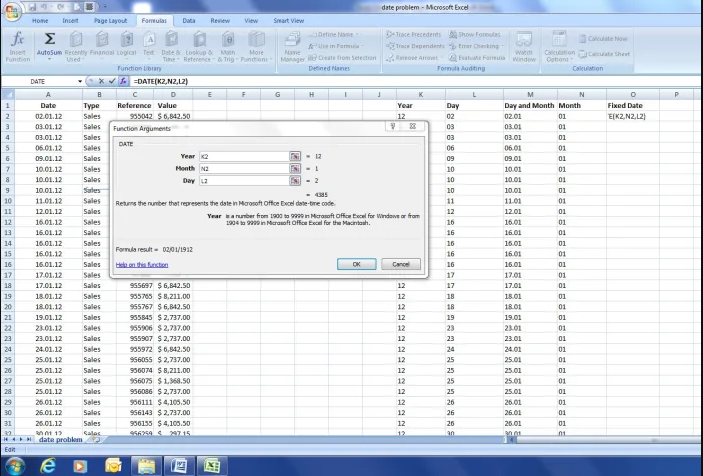

Như chúng ta có thể thấy, hàm DATE đã kết hợp các trường năm, tháng và ngày riêng lẻ thành một ngày dễ nhận biết. Tuy nhiên, có một vấn đề. Excel đang đọc số 12 là năm 1912 thay vì năm 2012. Điều này có thể dễ dàng sửa chữa. Sử dụng lại hàm DATE, nhưng trong trường năm, chúng tôi muốn thêm 100 năm vào cột K để đi từ 1912 đến 2012. Xem ảnh chụp màn hình bên dưới để biết công thức sử dụng.

Khi chúng tôi đã sửa công thức, hãy sao chép nó xuống phần còn lại của bảng tính. Bây giờ chúng tôi có một định dạng ngày làm việc.
Bây giờ chúng ta hãy đặt ngày cố định mới sang định dạng của Mỹ. Và sao chép định dạng ngày mới xuống bảng tính còn lại.
Bây giờ chúng ta có một cột có ngày tháng hoạt động, thay vì một định dạng ngày tháng không thể đọc được (cột A). Bước cuối cùng là dọn dẹp bảng tính, loại bỏ các cột bổ sung mà chúng ta không cần và thay thế cột ngày bị hỏng ban đầu A. Để làm điều này, tôi chỉ cần cắt và dán cột ngày mới lên đầu cột cũ.

MỘT CÁCH ĐỂ CÁC BẠN DỄ LÀM HƠN ĐÓ LÀ:
- Đầu tiên là đánh dấu cột ‘Ngày’
- Nhấp vào tab ‘Dữ liệu’, sau đó nhấp vào ‘Text to Columns’
- Chọn ‘Chiều rộng cố định’
- Nhấp vào ‘Tiếp theo’
- Nhấp vào ‘Tiếp theo’ một lần nữa
- Chọn ‘Ngày’, sau đó xem menu thả xuống cho định dạng Ngày mong muốn
- Nhấp vào ‘Hoàn tất’
