1. Sử dụng Registry Editor
Dù sao, để tắt tính năng AutoRun trong Windows 10 Registry Editor của bạn, hãy làm theo các bước sau:
- Trong Tìm kiếm, nhập Regedit và mở Registry Editor.
- Đi tới key sau:
HKEY_CURRENT_USER\Software\Microsoft\Windows\CurrentVersion\Policies\Explorer - Tạo một giá trị DWORD mới NoDriveTypeAutorun và đặt giá trị của nó thành một số giá trị sau, dựa trên những gì bạn muốn:
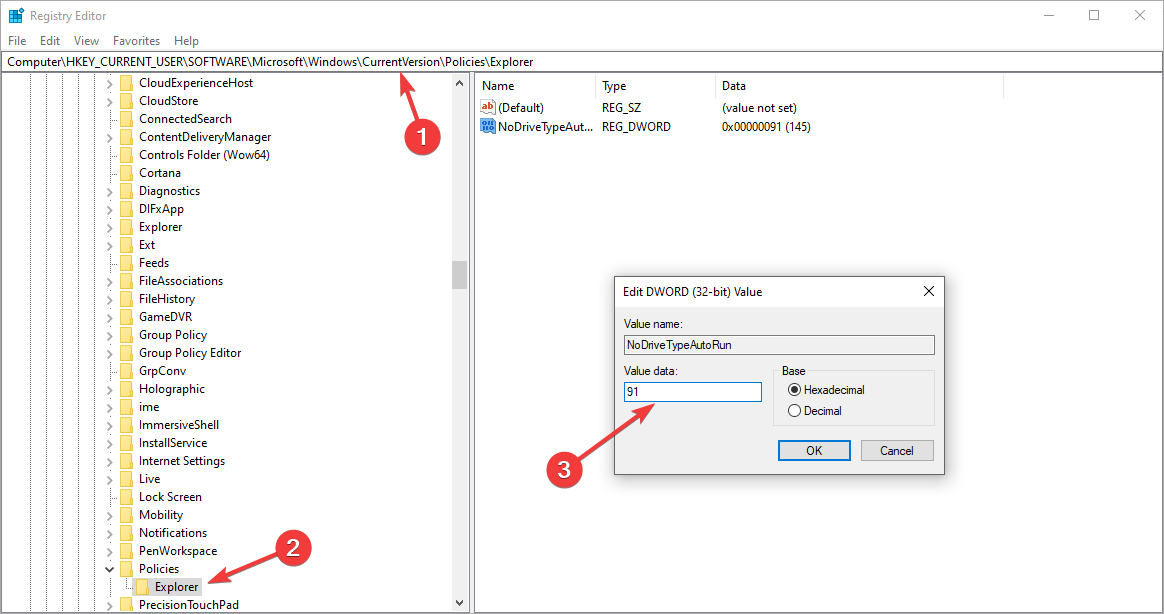
- FF – Để tắt tính năng Tự động chạy trên tất cả các ổ đĩa
- 20 – Để tắt tính năng Tự động chạy trên ổ CD-ROM
- 4 – Để tắt tính năng Tự động chạy trên ổ đĩa di động
- 8 – Để tắt tính năng Tự động chạy trên các ổ đĩa cố định
- 10 – Để tắt tính năng Tự động chạy trên ổ đĩa mạng
- 40 – Để tắt tính năng Tự động chạy trên đĩa RAM
- 1 – Để tắt tính năng Tự động chạy trên các ổ đĩa không xác định
2. Sử dụng Policy:
Ngoài ra còn có một phương pháp thứ hai mà bạn có thể sử dụng để cấu hình AutoRun – đó là bằng cách sử dụng Group Policy Editor. Dưới đây là các bước để làm theo:
- Vào Start> gõ gpedit.msc > nhấp đúp vào kết quả đầu tiên để khởi chạy Group Policy.
- Đi tới Computer Configuration > chọn Administrative Templates> chuyển đến Windows Components..
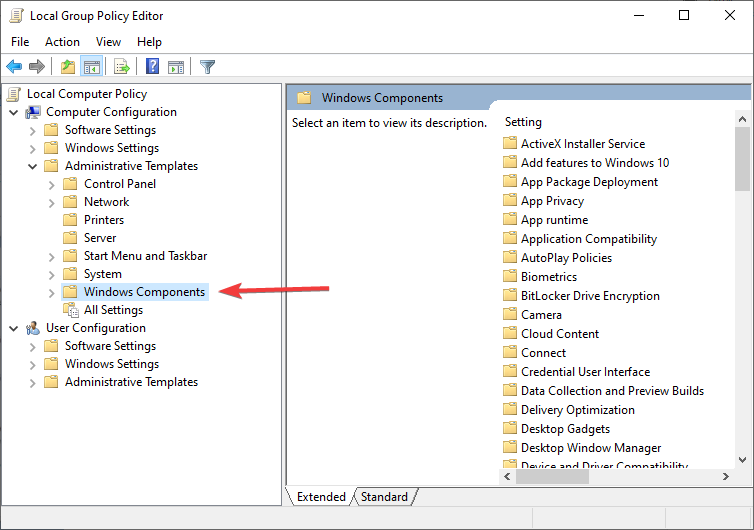
- Chọn Autoplay Policies
- Nhấp đúp vào Turn off Autoplay để tắt tính năng này.
3. Sử dụng Windows 10 Settings menu
- Nhấn phím Windows .
- Gõ vào autoplay và chọn AutoPlay Settings.
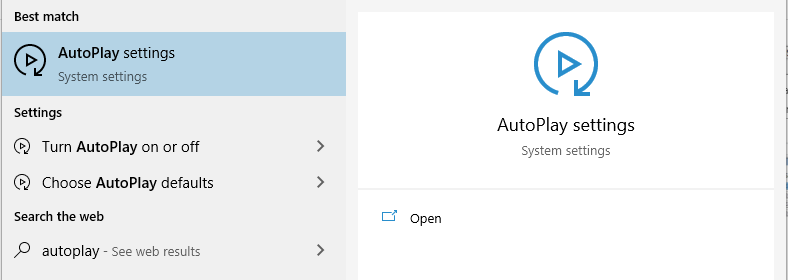
- Trong Use AutoPlay for all media and devices, di chuyển thanh trượt sang Off
- Trong AutoPlay Defaults, đối với Removable drive and Memory card, hãy chọn Do nothing
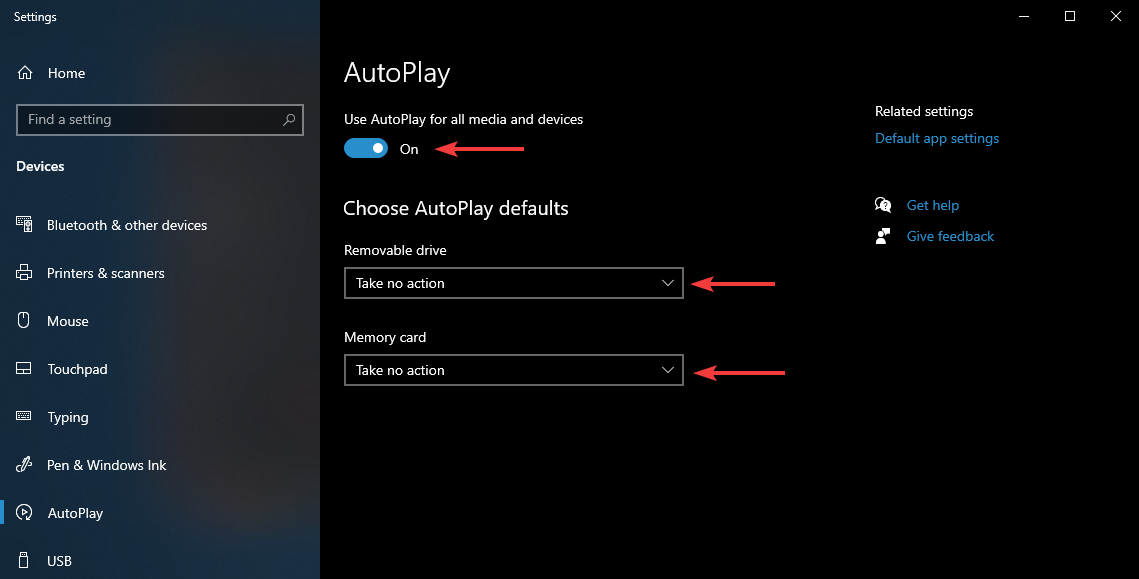
Ok như vậy là đã xong chúc các bạn thành công.
