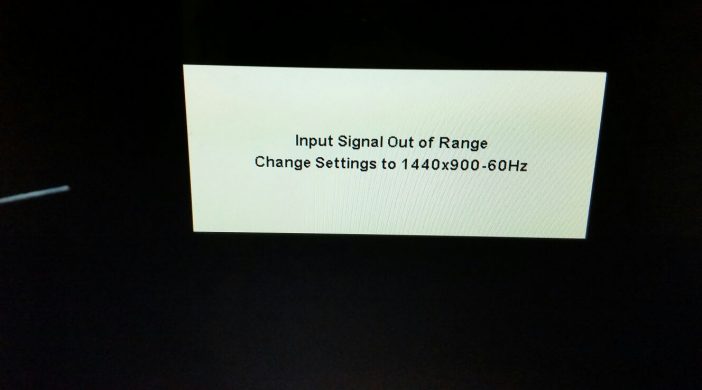1. Nguyên nhân gây ra lỗi input signal out of range là gì?
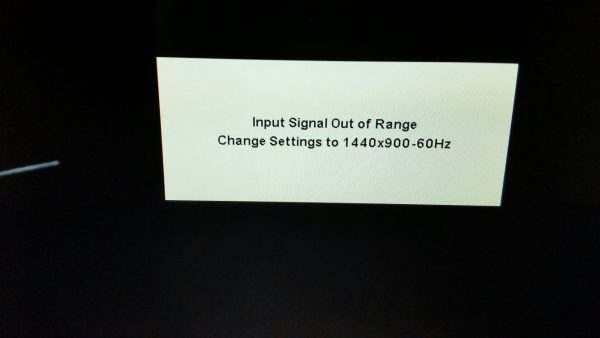
Out of range vào game có dấu hiệu màn hình đen hoàn toàn không thay đổi và không hiển thị hình ảnh mặc dù vẫn phát âm thanh. Nguyên nhân chính là do chế độ hiển thị bạn đặt đã trên máy đã bị quá giới hạn với màn hình bạn hiển thị.
2. Cách sửa lỗi input signal out of range?
Giải pháp 1: Thay đổi tần số freresh hoặc độ phân giải ở chế độ Safe Mode
Nếu bạn vừa lắp đặt một card đồ họa mới hoặc nếu bạn thay đổi một số thiết lập. Có thể xảy ra là card đồ họa hoặc PC của bạn được cài đặt để chạy trên tần sốrefresh hoặc độ phân giải cao hơn màn hình có thể xử lý kết quả trong gây ra lỗi này.
Vấn đề này là vấn đề phổ biến nhất trong số những người dùng máy tính xách tay có màn hình nhỏ. Cách tốt nhất để khắc phục sự cố này. Là khởi động PC của bạn ở chế độ Safe mode và thay đổi các cài đặt này.
Bật máy tính của bạn và bỏ đĩa DVD Windows 10 hoặc USB boot đã được cấu hình đúng cách. Nó không phải là đĩa DVD Windows 10 gốc của bạn. Bởi vì bạn không cần nó để cài Windows của bạn, chỉ để truy cập một số cài đặt nhất định.
Cách làm:
Khởi động từ ổ đĩa bạn vừa chèn bằng cách khởi động lại máy tính và làm theo hướng dẫn. Cửa sổ Windows Setup sẽ mở nhắc bạn nhập cài đặt ngôn ngữ và ngày giờ.
Chọn tùy chọn Repair your computer ở dưới cùng sau khi bấm Next và chọn Troubleshoot >> Advanced options >> Startup settings.

Nhấp vào phím số 4 hoặc F4 để khởi động PC của bạn ở Chế độ Safe Mode.
Khi PC đã khởi động, nhấn chuột phải trên Desktop của bạn và chọn Properties. Điều hướng đến tab Settings và chỉnh tab Resolution . Hãy thử hạ thấp cài đặt và khởi động lại máy tính của bạn ở chế độ bình thường để xem lỗi Input signal out of range có được giải quyết hay không.

Nếu không có gì liên quan đến cài đặt độ phân giải có thể khắc phục lỗi Input signal out of range. Hãy quay lại chế độ Safe Mode, nhấp chuột phải vào Màn hình của bạn. Và chọn Properties >> Settings tab >> Advanced. Sau đó điều hướng đến tab Monitor . Nếu tốc độ làm mới ( refresh rate ) được đặt quá cao, hãy thử giảm một chút. Lưu ý rằng cài đặt được khuyến nghị thấp nhất là 60Hz.
Kiểm tra xem lỗi Input signal out of range đã được giải quyết chưa.
Giải pháp 2: Gỡ cài đặt hoặc cập nhật trình điều khiển đồ họa hiện tại
Chọn nút Start khi PC của bạn đã khởi động vào chế độ Safe mode. Nếu bạn đang cố gắng và cập nhật các trình điều khiển. Bạn nên khởi động vào chế độ Safe Mode with Networking. Nhập Device Manager và chọn nó từ danh sách kết quả.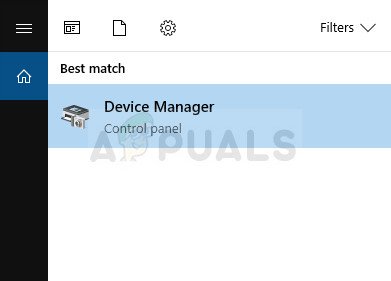
Mở rộng một trong các danh mục để tìm tên thiết bị của bạn. Sau đó nhấp chuột phải (hoặc chạm và giữ) và chọn Update Driver. Đối với cạc đồ họa, mở rộng danh mục Display adapters. Nhấp chuột phải vào cạc đồ hoạ của bạn và chọn Update Driver. Nếu bạn đã khởi động vào chế độ Safe Mode thông thường. Chọn gỡ cài đặt thiết bị Uninstall device và bỏ qua bước thứ ba.
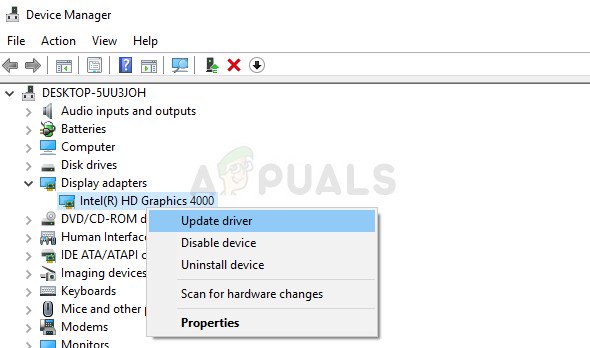
Chọn Search automatically cho phần mềm trình điều khiển cập nhật. Và làm theo hướng dẫn trên màn hình để cài đặt nó.
Khởi động lại máy tính của bạn vào chế độ bình thường và kiểm tra xem lỗi Input signal out of range đã được giải quyết chưa. Nếu bạn đã gỡ cài đặt trình điều khiển. Windows sẽ tìm kiếm và cài đặt nó khi khởi động.
Giải pháp 3: Lỗi Input signal out of range xảy ra trong các trò chơi như StarCraft, Battlefield One và No Man’s Sky
StarCraft
Mở Registry Editor bằng cách gõ “regedit” vào thanh tìm kiếm hoặc hộp thoại Run. Điều hướng đến key sau trong Registry Editor:
HKEY_CURRENT_USER/ Software/Blizzard Entertainment/StarCraft/WindowMode
Nhấp chuột phải vào windowmode key. Chọn modify và đặt giá trị Decimal thành 1.
Battlefield One:
Điều hướng đến This PC >> Documents >> Battlefield1 >> SETTINGS và định vị tệp có tên tương tự với PROFSAVE_profile. Tên khác nhau tùy thuộc vào tên người dùng của bạn.
Nhấp chuột phải vào tệp và chọn Open with >> Notepad. Xác định các tùy chọn ResolutionHeight và ResolutionWidth và thay đổi chúng thành giá trị bạn muốn sử dụng. Nếu điều này không làm việc làm cùng một quá trình cho tất cả các tập tin PROFSAVE_profile trong thư mục.
No Man’s Sky
Nếu bạn mua trò chơi trên Steam, điều hướng đến. C >> Steam >> steamapps >> common >> No Man’s Sky >> Binaries >> SETTINGS và tìm kiếm một tệp có tên TKGRAPHICSSETTINGS.MXML.

Nhấp chuột phải vào tệp và chọn Open with >> Notepad. Xác định các tùy chọn ResolutionHeight và ResolutionWidth và thay đổi chúng thành giá trị bạn muốn sử dụng. Nếu điều này không làm việc làm cùng một quá trình cho tất cả các tập tin PROFSAVE_profile trong thư mục.
No Man’s Sky
Nếu bạn mua trò chơi trên Steam, điều hướng đến. C >> Steam >> steamapps >> common >> No Man’s Sky >> Binaries >> SETTINGS và tìm kiếm một tệp có tên TKGRAPHICSSETTINGS.MXML.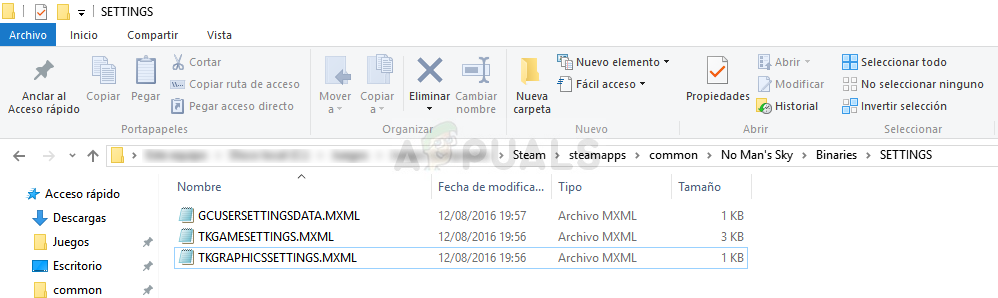
Nhấp chuột phải vào tệp và chọn Open with >> Notepad. Tìm phần sau sẽ trông giống như sau:
<Property name=”ResolutionWidth” value=”xxxx” /> <Property name=”ResolutionHeight” value=”xxxx” />
Ở đây, các chữ cái ‘x’ thể hiện cài đặt hiện tại. Thay đổi các giá trị này thành bất kỳ thứ gì bạn muốn miễn là nó được màn hình của bạn hỗ trợ và áp dụng các thay đổi.