- Google Chrome
Google Chrome sẽ hiển thị lỗi này là ‘Your connection is not private’.
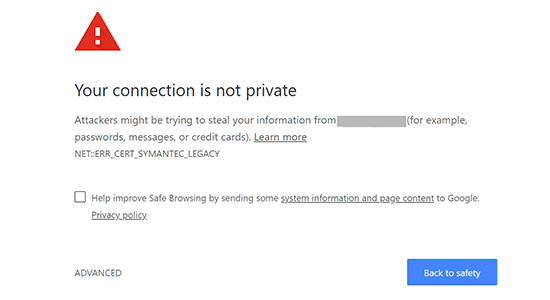
- Mozilla Firefox
Firefox sẽ hiển thị lỗi này là ‘Your connection is not secure’’.
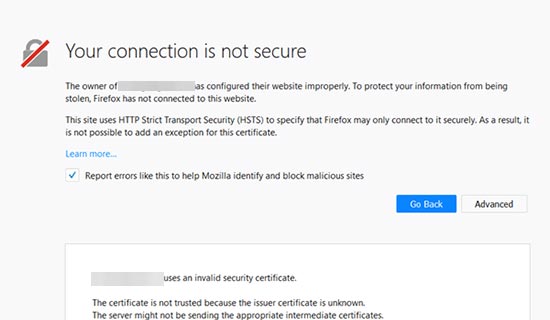
- Microsoft Edge
Trình duyệt Microsoft Edge hiển thị nó với thông báo lỗi ‘Your connection isn’t private’ hoặc ‘This site isn’t secure’
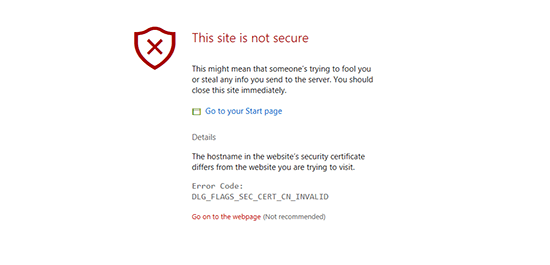
Safari, Brave và các trình duyệt khác sẽ hiển thị các thông báo tương tự.
1.. Xóa bộ nhớ cache của trình duyệt

Một số trường hợp do dính cache trình duyệt khiến nó bị lỗi, bạn nên xóa bộ nhớ cache và thử truy cập lại trang web để xem sự cố đã được giải quyết chưa. Nếu chưa fix được hãy thử thêm một số cách bên dưới.
2. Kiểm tra đồng hồ máy tính của bạn
Thông thường, máy tính của bạn sẽ tự động đồng bộ hóa cài đặt ngày và giờ. Tuy nhiên, nếu máy tính của bạn có cài đặt ngày / giờ không chính xác, thì điều này có thể khiến trình duyệt của bạn nghĩ rằng chứng chỉ SSL của trang web không hợp lệ.
- Đồng bộ hóa Ngày / Giờ trên Máy tính Windows
Nếu bạn đang sử dụng máy tính Windows, chỉ cần nhấp chuột phải vào thanh tác vụ và chọn ‘Adjust date/time’.
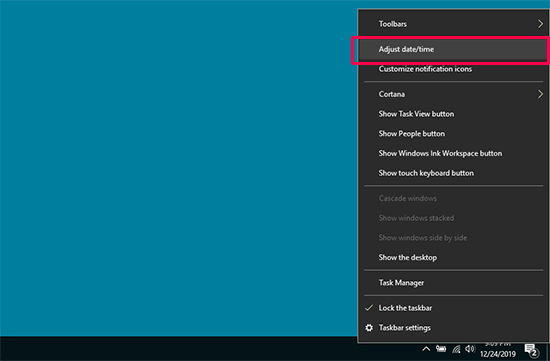
Thao tác này sẽ mở phần ngày và giờ trong ứng dụng Cài đặt Windows. Đảm bảo rằng ngày và giờ trên máy tính của bạn là chính xác và tùy chọn ‘Set time automatically’ được chọn.
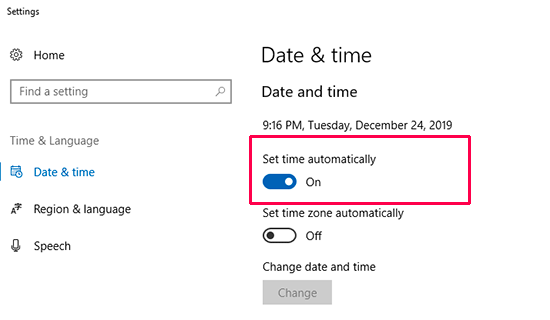
- Đồng bộ hóa ngày / giờ trên máy tính Mac
Nếu bạn đang sử dụng máy tính Mac, hãy mở ứng dụng ‘Cài đặt’ và nhấp vào biểu tượng ‘Ngày và giờ’.
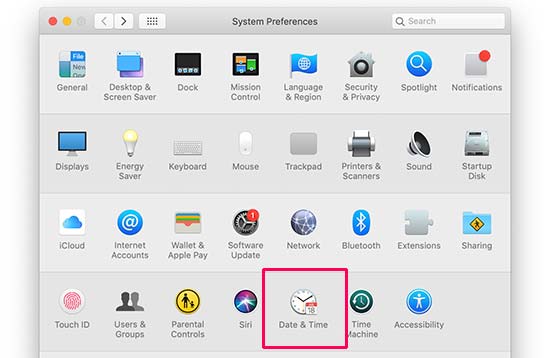
Tiếp theo, chuyển sang tab Ngày & Giờ và đảm bảo rằng tùy chọn bên cạnh tùy chọn ‘Đặt ngày và giờ tự động’ được chọn. Nếu nó không được chọn, hãy nhấp vào biểu tượng ổ khóa ở góc dưới cùng bên trái của cửa sổ để bật tùy chọn này.
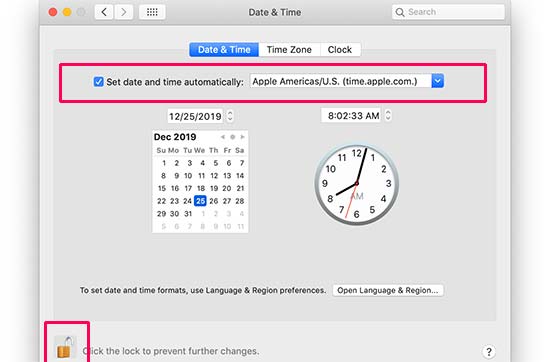
3. Tắt Ứng dụng chống vi-rút và VPN
Nếu bạn đang sử dụng bất kỳ chương trình chống vi-rút nào trên máy tính của mình hoặc dịch vụ VPN , thì bạn có thể tạm thời tắt chúng đi.
4. Kiểm tra ngày hết hạn chứng chỉ SSL của bạn
Một lý do phổ biến khác cho lỗi này là chứng chỉ SSL đã hết hạn.Thông thường các chứng chỉ này phải gia hạn 3 tháng một lần – bạn có thể kiểm tra ngày hết hạn của chứng chỉ bằng cách nhấp vào biểu tượng ổ khóa bên cạnh trang web của bạn và chọn Certificate.
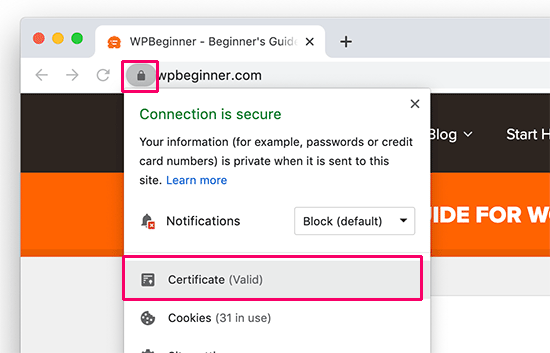
Điều này sẽ hiển thị chi tiết chứng chỉ SSL của bạn. Bạn có thể thấy rõ ngày hết hạn chứng chỉ trong cửa sổ.
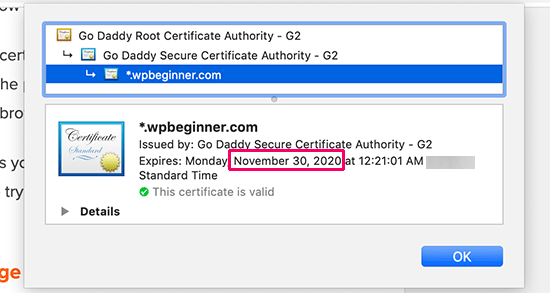
Hầu hết các công ty đăng ký tên miền và nhà cung cấp chứng chỉ SSL sẽ tự động thông báo cho bạn khi chứng chỉ SSL của bạn cần được gia hạn.
Nếu bạn đang sử dụng chứng chỉ SSL miễn phí , thì hầu hết các công ty cung cấp dịch vụ hosting đều có các tập lệnh để tự động gia hạn chúng khi hết hạn.
Tuy nhiên, những cơ chế đó có thể không thành công và chứng chỉ SSL của bạn có thể hết hạn.Và bạn có thể liên hệ lại với nhà cung cấp dịch vụ hosting để nhờ trợ giúp.
5. Kiểm tra máy chủ SSL của bạn
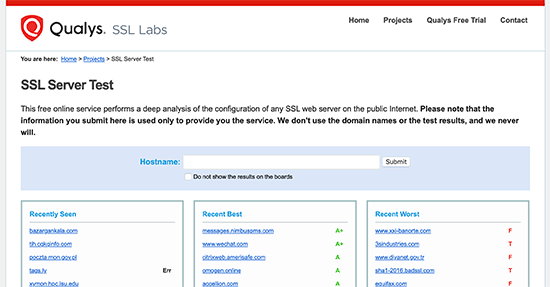
Nếu bạn đã tự thiết lập chứng chỉ SSL của mình theo cách thủ công, thì bạn có thể kiểm tra qua một số công cụ trực tuyến xem chúng hoạt động ok chưa.
OK đó là tất cả những lỗi SSL thường gặp nhất- chúc các bạn fix thành công.
